系统重装保姆级教程V2.3
本文转载自公众号【张谨一】
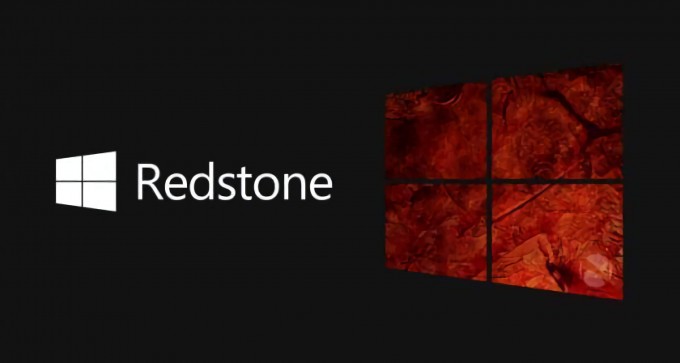
本教程PDF版下载地址:
密码:2vv2写给还不会装机的人: 对于没有接触过系统重装的人来说,装系统是一个很高端很难的事情。事实上,装机真的简单到不得了,我们只是把前人的劳动成果照搬而已,所有装机用到的东西,都不是我们自己创作的,我们只是学会如何用而已。
因为硬盘分区表格式的不同,以及其他各种原因,如果不去设置,Win7只能重装Win7,Win10只能重装Win10。鉴于这是一篇傻瓜式教程,怎么修改BIOS以及硬盘分区表格式等等这次暂时不教,先学会重装。如果你真的很需要,百度有全面的教程,照做一般没啥问题。
如果你只是想重装系统,请继续往下翻,如果你想win7换win10,或者电脑出了问题以下方法不适用,请往下翻参照:【教程五】Win10万能恢复
更新内容
v2.3 微PE更新,对应教程更新
v2.2 增加了部分步骤的配图,便于初学者理解
v2.1 增加了pdf文件下载链接,便于保存
v2.0 新增系统备份与还原方法,避免重复装机,避免系统崩溃造成重大损失;新增系统无法引导解决办法,避免变砖
v1.2 对部分内容进行了修缮
v1.1 更新下载链接和配图
目录索引
【教程一】Windows系统重装
前言
一般来说,有3种装机方式
- 使用PE盘安装,用制作工具将U盘里装入一个PE系统(精简版Windows),然后重启电脑进入U盘,用PE系统里自带的工具,来完成重装。
- 相比起其他方式,PE U盘装机的好处是可以随时随地给任何电脑装机,可以通过PE系统里的工具进行分区、引导修复、密码清除等等,同时因为可以访问硬盘,在你系统崩溃的时候,抢救出原系统里的文件。
- 常用的PE制作工具有:
- 无广告无捆绑的:微PE,优启通;
- 有广告有捆绑但可以关闭的:电脑店;
- 有广告有捆绑的:大白菜老毛桃等等
- PE盘的制作过程中会格式化U盘,所以建议选一个空白U盘,或者先将U盘文件拷出,制作完成之后再拷入。制作完成的PE盘完全可以当普通U盘来使用。
- 推荐直接使用微PE,公认的最好用的PE系统
- 用UltraISO等工具,将Windows镜像文件(ISO格式)刻录到U盘;或者使用微软官网提供的工具刻录U盘。之后依然是重启电脑进入U盘,这种方法原汁原味,安装过程和买到的正版Windows光盘的安装方法完全一样,缺点是没有各种PE工具,也不能拯救电脑里的文件。
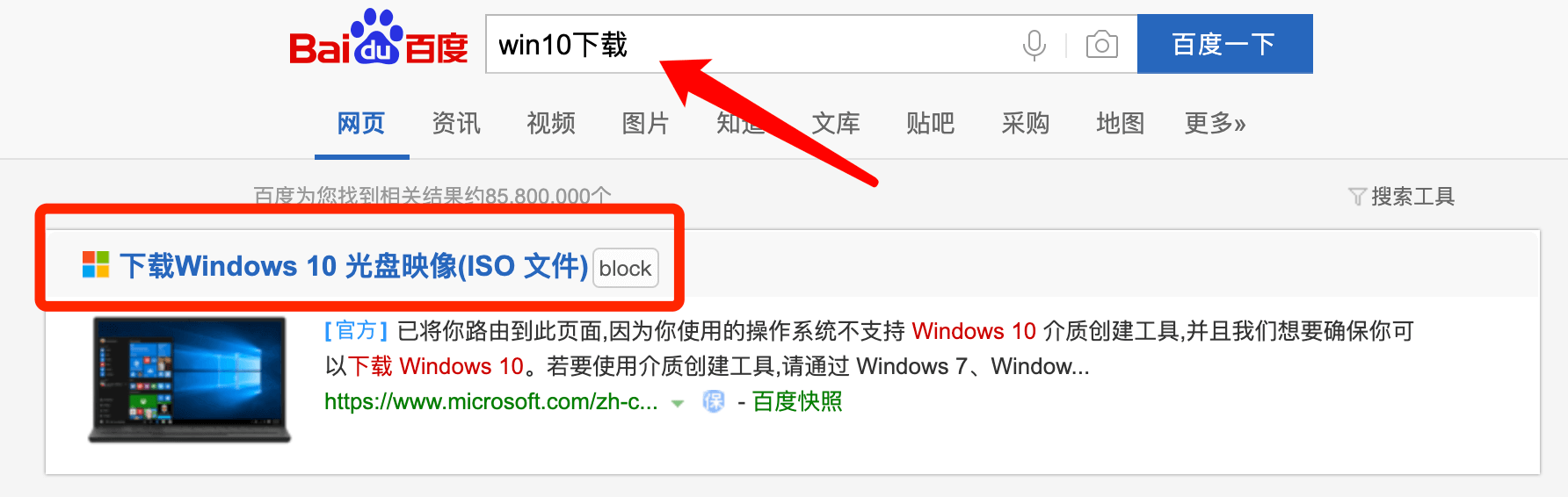
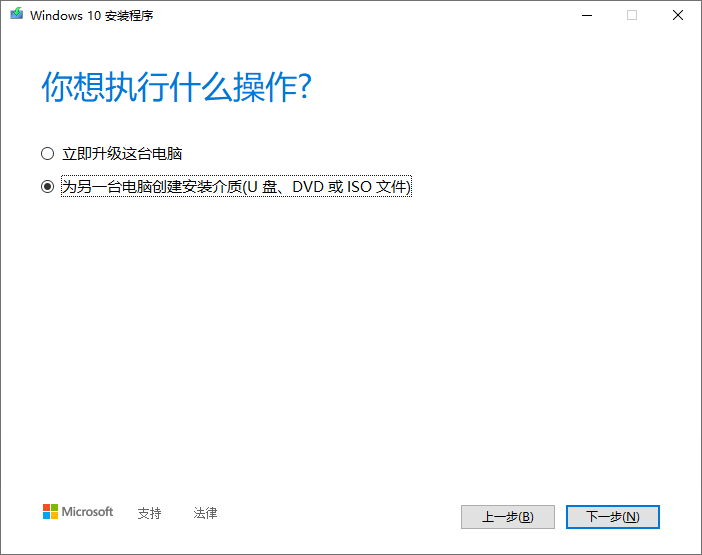
- 通过硬盘安装,即通过“小白一键重装系统”等类似工具,只需要电脑能开机就可以安装系统。最不推荐的方式,因为一旦出现问题,电脑开不了机,你就只能去网吧或者找别的电脑,制作U盘来拯救。
重装完的系统还是正版吗?/我安装的系统是正版吗?
- 首先要明确什么是正版:让开发者获得他认同的、合法的收益,你获得的软件服务才是正版。
- 明确了什么是正版,那就清楚了:除了自己和公司购买的系统,或者买回的电脑自带的系统是正版,其他的都是盗版系统,包括某宝某多多买的,也是盗版系统。
- 常见的激活方法
- 如果你的电脑自带家庭版Win10,那么你重装了家庭版之后只要联网,就可以自动激活,专业版和其他版本同理,只要安装同一版本就能自动激活;
- 通过Win10数字权利激活工具激活的系统,可以获得和正版一模一样的服务,比如重装之后联网自动激活、更新系统等等,不适用于Win7;
- 通过KMS激活工具激活的系统,不可以重装激活,且激活时间一般为180天,大部分工具会在180后续激活,如果你的电脑在180天以内没有联网,KMS无法续激活成功,那么你的系统就崩了。Win7只能用KMS激活;
- 通过某宝/某多多购买的密钥激活的系统,便宜的不可以重装,贵一些的可以重装,一定要问清楚卖家。(友情提示:翻看宝贝的评论区,查看评论区的图片,大概率可以白嫖到激活密钥)
谨一推荐的即为数字权利激活方式,虽然是盗版,但是和正版完全一样,大家可以放心使用。
一、下载装机所需文件
1. Windows系统
地址:msdn.itellyou.cn
进去之后从左边的列表里选择"操作系统",然后找到最新版下载即可
比如我现在Win10的选择: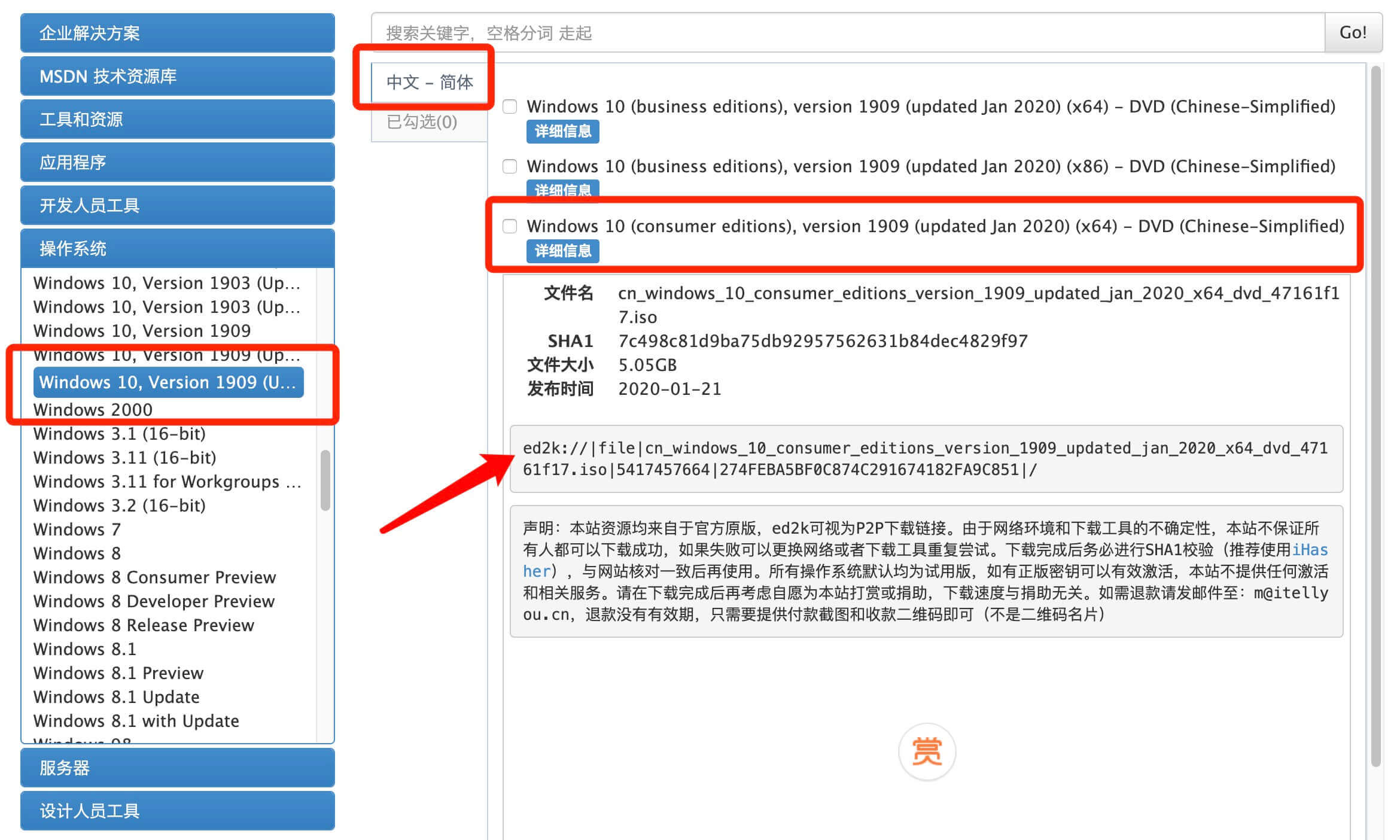
- consumer editions为消费者版镜像,包含家庭版和专业版等多个版本;business editions为商业版镜像,不包含家庭版,包含企业版和专业版等多个版本;这两个版本其实都可以,一般大家会下载消费者版。
- 镜像文件名里的(x64)表示适用于64位电脑,建议4G内存以上,配置较好的电脑使用,(x84)适用于32位电脑,4G内存以下,配置较差、老电脑。
- ed2k://开头的即为电驴下载链接,可以使用迅雷下载,也可以使用百度网盘离线下载功能离线到网盘里,再用网盘下载Win7的选择:一般大家使用的Win7都是带SP1补丁的旗舰版,如图中所示:
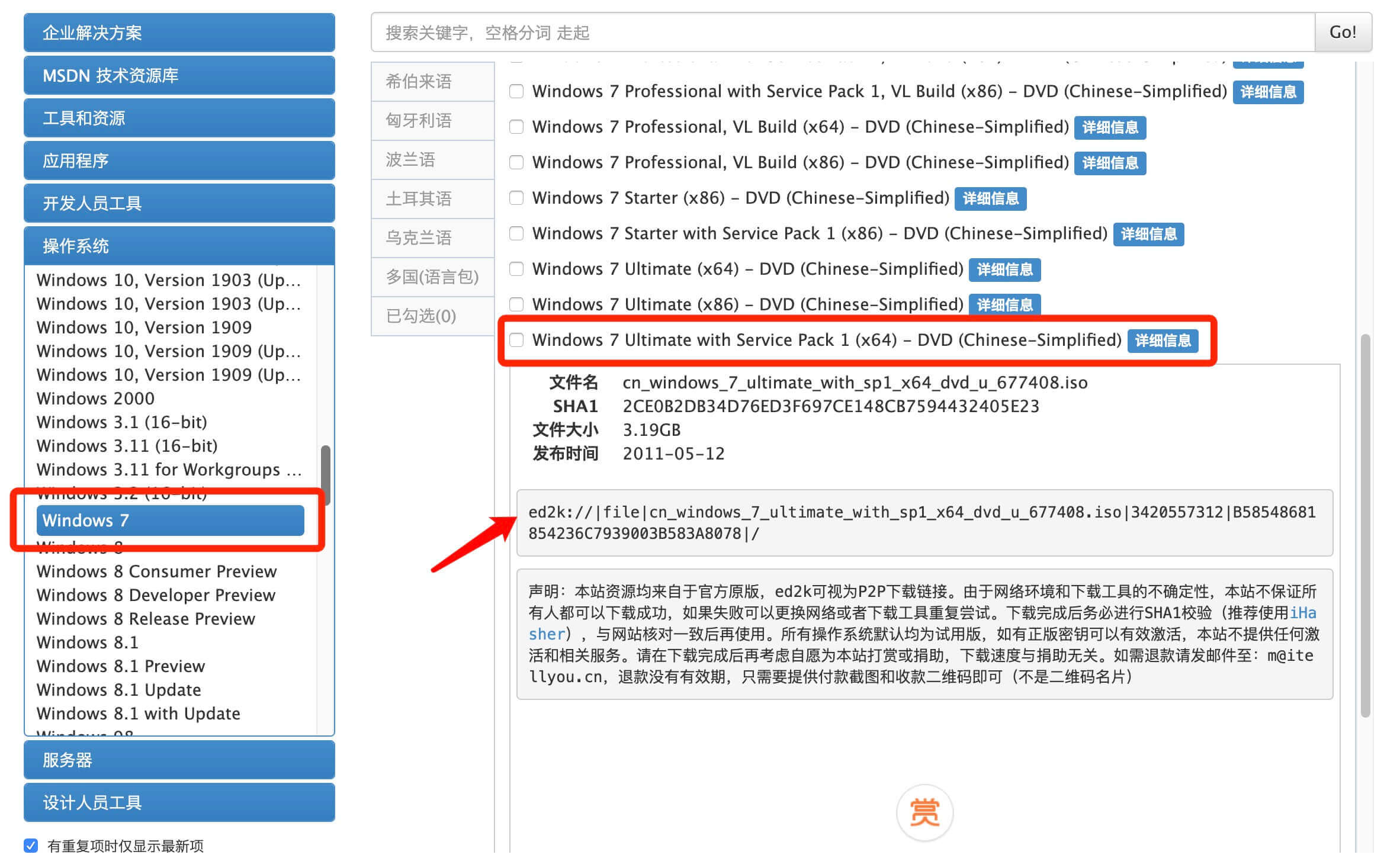
Xp的选择:因为原版Xp装机过于繁琐,一般都使用Ghost系统,驱动和激活都能很好的解决。使用深度技术、番茄花园、雨林木风等等的纯净版Ghost Xp均可。
注意:
MSDN2020年可能会启用新站next.itellyou.cn,新站的界面更好看,但使用方法应该是类似的,大家灵活运用即可非常不推荐大家使用Ghost系统,即网上随处可见的纯净版、装机版、快速安装版等等,至于为什么大家可以自行百度“Ghost系统的坏处”,记住一点:用原版系统就是最安全的,最好用的!
2. 下载微PE刻录工具
微PE:www.wepe.com.cn
在2017年的2.0版本之后,微PE终于有了2.1版本更新,所有老旧的工具都有了最新的版本,很多之前没有的功能也得到了补充,再次坐回了PE系统的头把交椅,最后一个不用微PE的理由也没了。
需要注意的是现在微PE的官网需要打赏才能显示地址,价格两元起,不过作者提供了“已捐赠,查看下载地址”的按钮,所以大家懂得。不过维护一个免费,无广告的工具还是挺耗心思的,大家有条件的就可以随便打赏一下,饿死开发者最终吃亏的还是我们用户。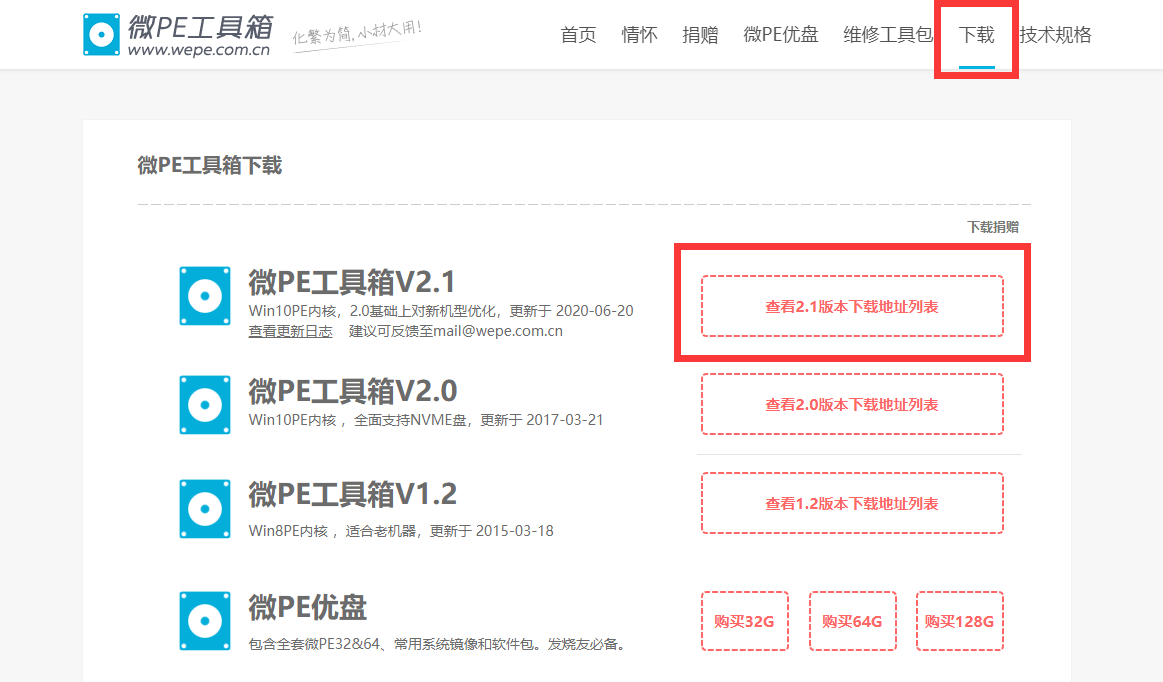
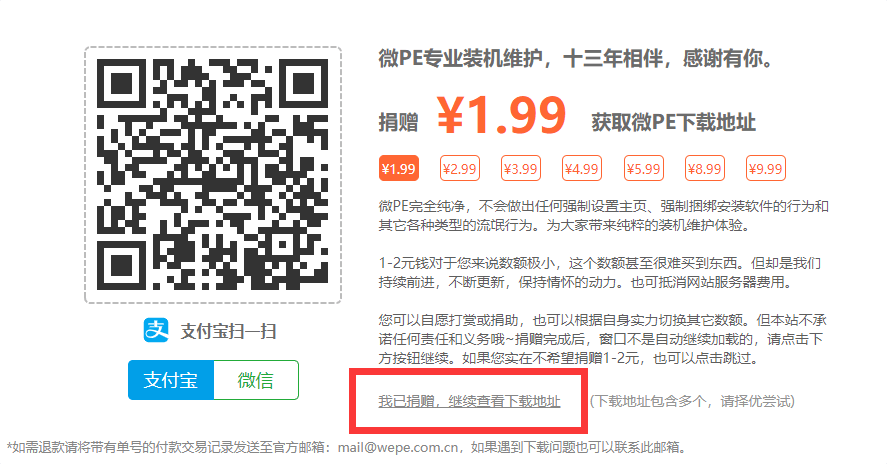
3. 下载显卡驱动
非常不推荐高性能独显使用Win10自动安装的驱动,版本低,还会有各种奇怪的问题,除显卡外其他驱动可以不用在意
Nvdia英伟达显卡:www.nvidia.cn/Download/Find.aspx?lang=cn
- 目前Nvdia官网和Win10提供的驱动都是DCH驱动,即不带Nvdia控制面板,需要自行到Win10应用商店下载,不去下载安装就会一直弹窗,同时也意味着Win7不能安装该驱动。目测这么干是为了劝退Win7用户,
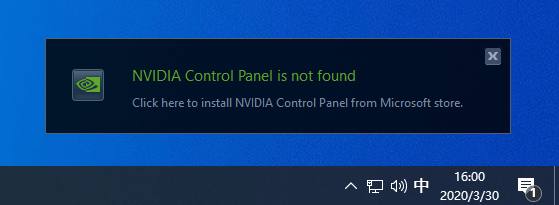 增加Win10应用商店活跃度。
增加Win10应用商店活跃度。 - 标准版驱动(带Nvdia控制面板)的下载入口目前只有这个,请大家收藏上面的网址:
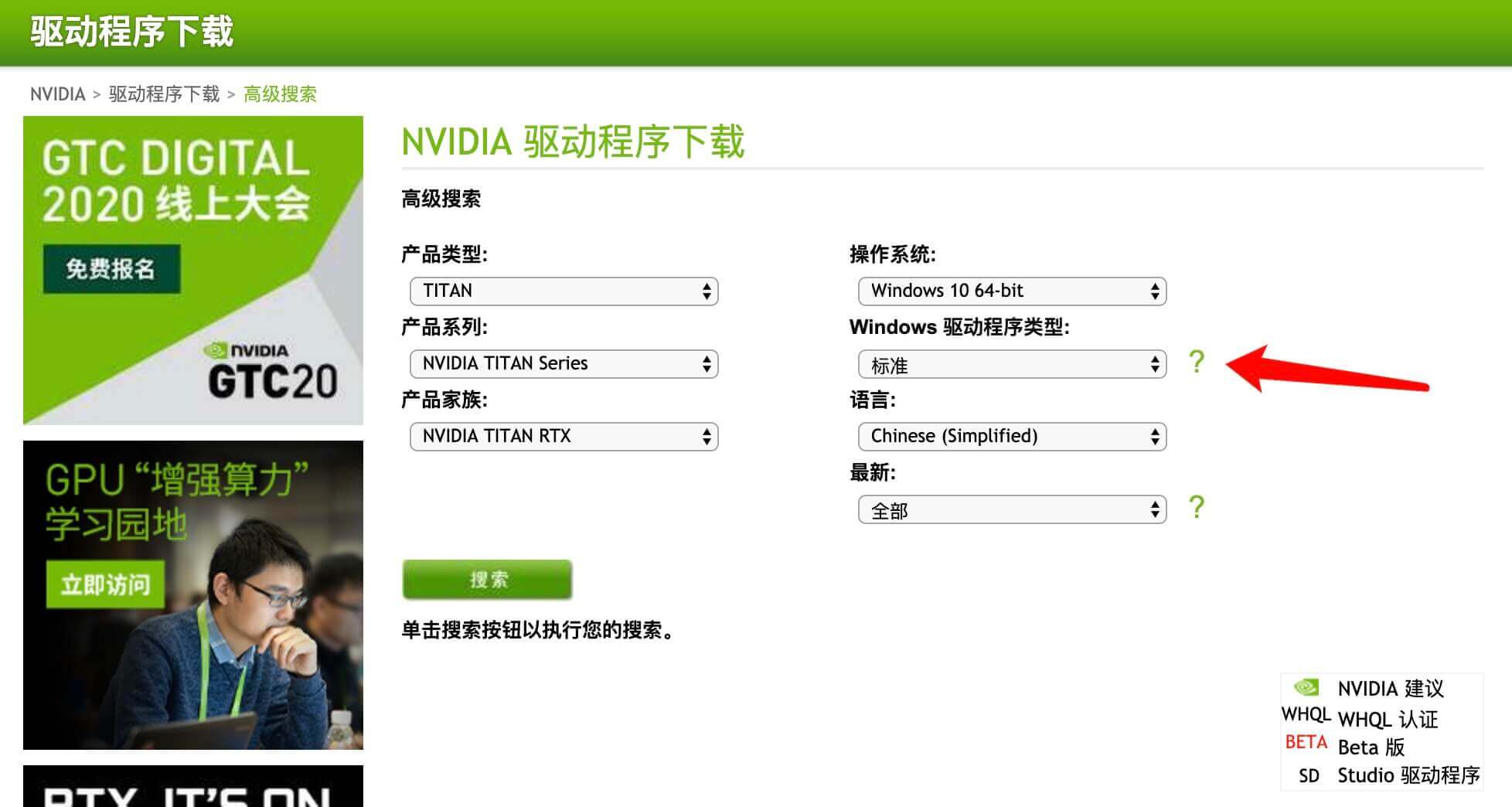
AMD显卡:www.amd.com/zh-hans/support
4. 下载驱动工具
360驱动大师:weishi.360.cn/qudongdashi
比起驱动精灵驱动人生等等,这个至少没广告和捆绑软件,算是可以用一用,但在用之前请你看完:
- 如果你是品牌笔记本,一般都有对应的驱动工具或者驱动下载地址,比如联想电脑都可以用联想驱动管理软件,戴尔电脑可以去戴尔官网按机型查询驱动。我们推荐你使用品牌方提供的驱动,因为这和你的电脑最为契合
- 如果是重装Win10,Win10会自动在联网时自动帮你补齐驱动,只要等待一会就可以。
- 如果是重装Win7,Win7是无法自动补齐驱动的,所以一定要提前下载网卡版驱动大师。
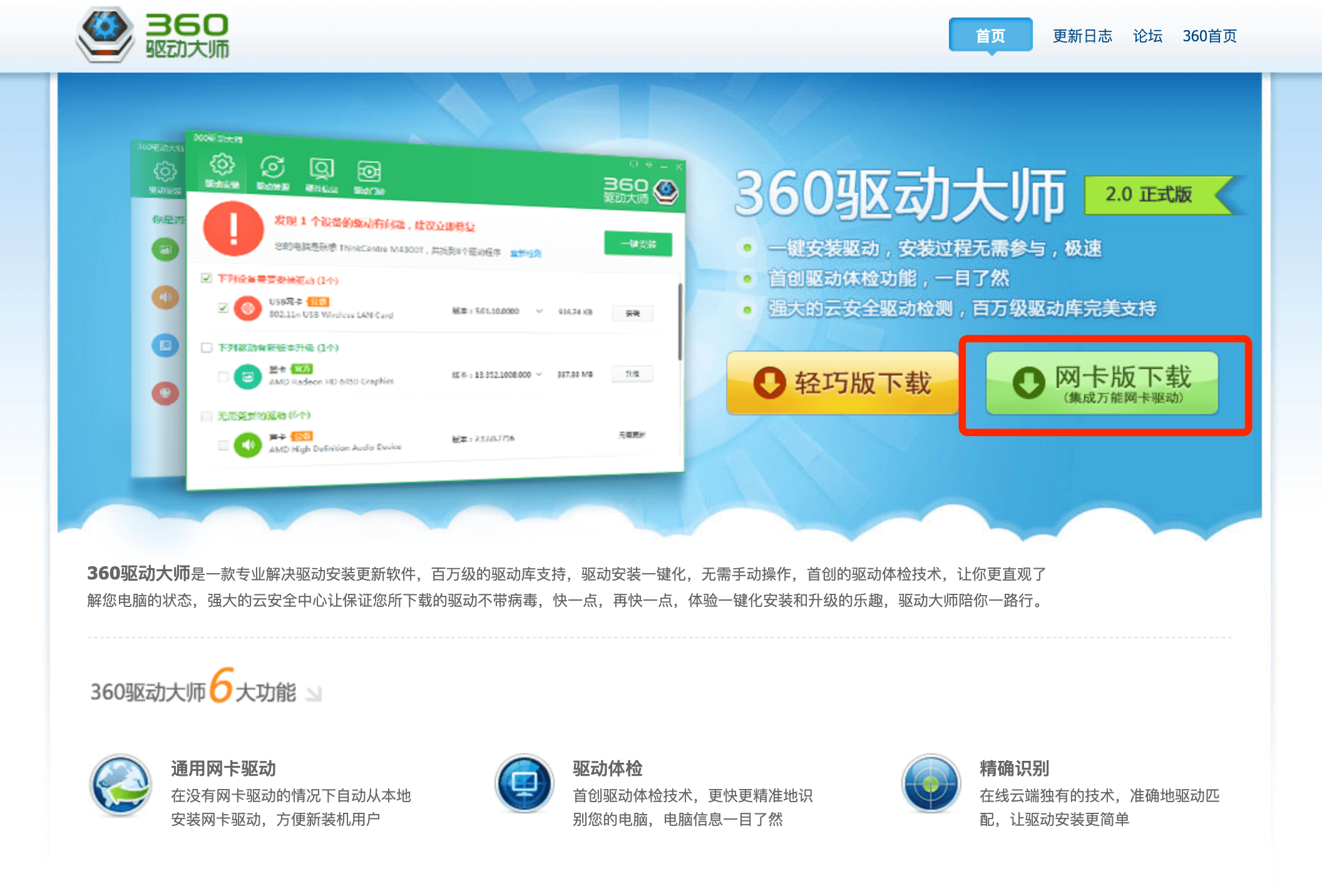
二、制作PE盘
- 到微PE官网下载好微PE之后插入U盘,运行微PE,点击右下角的安装到U盘
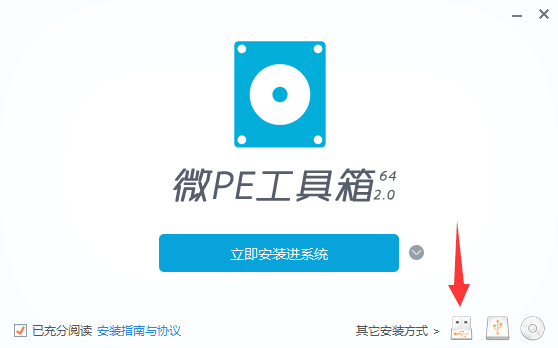
- 之后的设置直接默认即可,全能三分区方式基本可以支持所有的电脑,制作过程中会格式化U盘,所以建议选一个空白U盘,或者先将U盘文件拷出,制作完成之后再拷入。
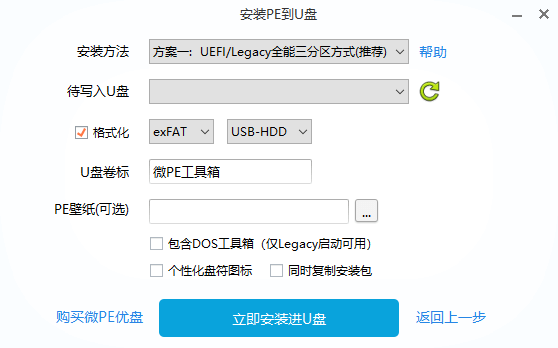
- 如果你只是为一台电脑重装系统,系统镜像文件不用放入U盘,放到非C盘即可,如果你想为其他电脑重装,在制作完成后把镜像文件放入U盘,就可以很方便的为他人重装系统,前提是U盘空间够大。
- 如果你不需要微PE U盘了,因为有三个分区,直接格式化可能会有问题,一个比较好的方法是先用微PE里的单分区方式再制作一次,然后再格式化,就可以完美还原。
三、进入U盘 PE系统
开机之后,在看到电脑品牌LOGO是立即连续不断的敲击F12,进入F12 快速选择界面(各型号电脑进入方式不同,请自行百度“电脑型号/主板型号+设置U盘第一启动),选择自己的U盘,一般有“USB”字样或者是U盘品牌:
比如我这里选的是我的金士顿Kingston U盘: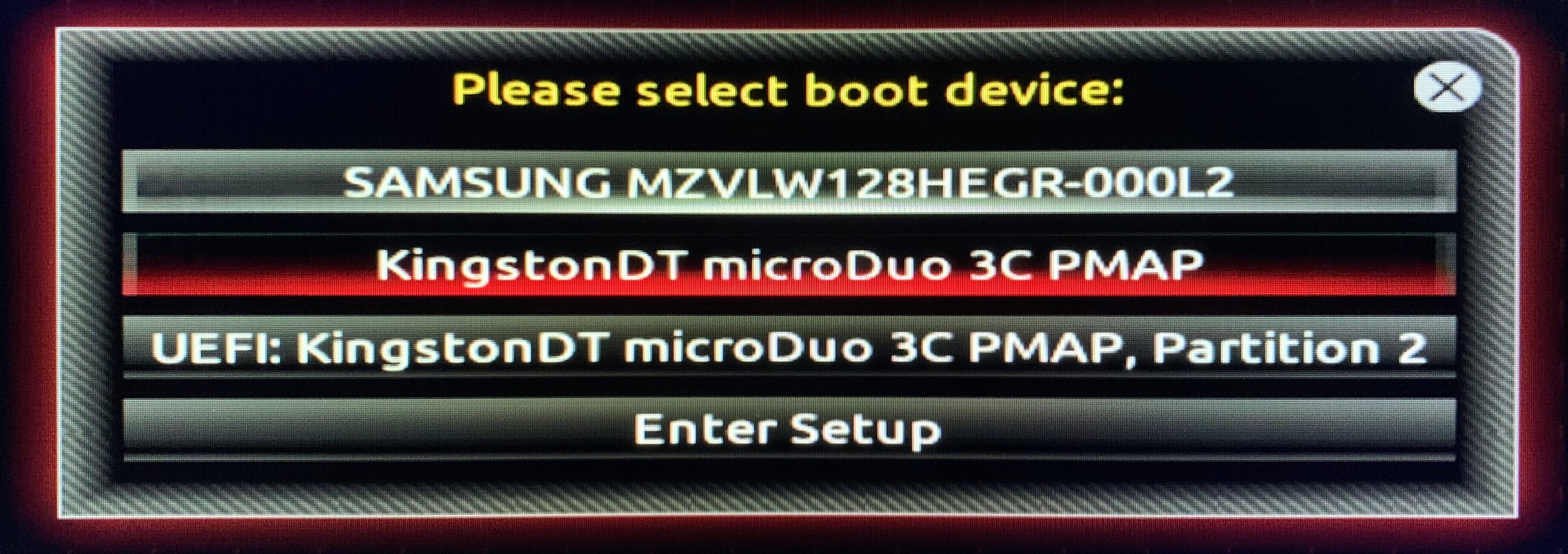
四、开始重装系统
- 在PE系统里点击“CGI备份还原”,然后在第二项里选择自己要装系统的盘,请根据大小来判断哪个是你的C盘,不要根据盘符来判断:
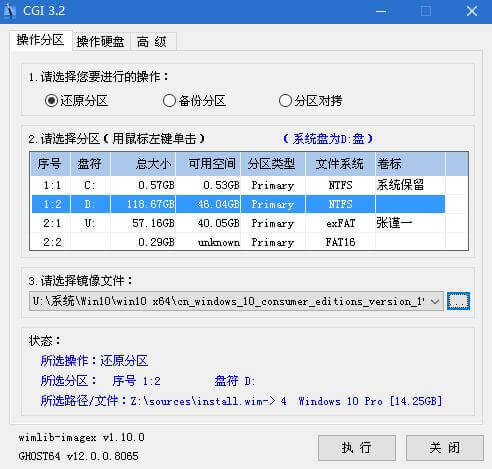
- 在CGI备份还原的第三项里选择自己下载的系统镜像文件,然后会弹出系统版本选择界面,Home即为家庭版,一般选择Pro专业版,大家按需选择:
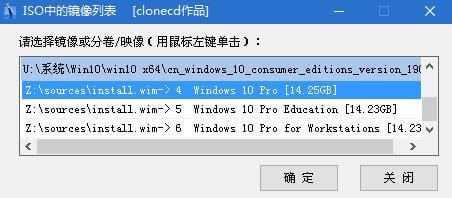
- 然后就可以点击执行,在进度条结束之后,拔掉U盘,重启电脑,就可以进入新系统,重装完成。
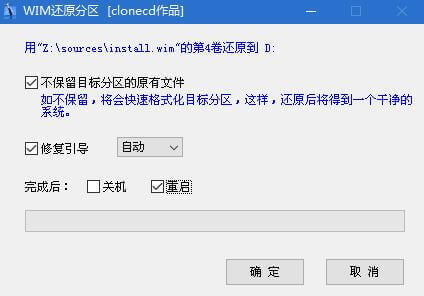
- 如果你调整或删除了系统盘的隐藏分区,比如很多人为了干净,会选择删除所有分区,或者使用了新的没有安装过系统的硬盘,可能会遇到重启之后无法进去系统的情况,请往下翻参照:【教程四】无法引导系统解决办法
- Xp系统因为推荐使用纯净版Ghost系统,在安装系统时请选择“Ghost备份还原”,其余操作与上面的步骤是类似的。
五、系统激活
- 开头的前言里我们讲明白了正版盗版的问题,和各种激活方式的不同,没仔细看的同学请到前言里仔细看。如果你是自带的Win10家庭版且重装的也是家庭版,联网等一会就可以自动激活。
- Win10数字权利激活工具和KMS工具(支持Win7)我已经上传到了网盘里,大家自己下载使用即可。但是在使用前请先看【教程二】第一步“暂时关闭Defender”,否则你的工具会在解压后消失不见,只留下一个空文件夹度盘:
链接:
密码: f898蓝奏云:
链接:
密码: 6o1w - Win10激活的时候,有时候工具会提示“Windows处于通知模式”,具体原因谨一也没细研究过,不过百度可以找到解决办法,嫌麻烦的同学可以到某宝/某多多直接购买激活密钥,多看评论区的图片还有机会白嫖。
- 检验激活状态
此方法适用于Win10和Win7- 按下Win键+R,打开运行(打开运行的方法很多随便你用哪个)
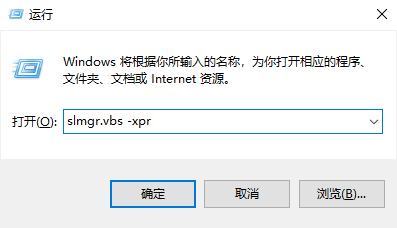
- 输入引号里的代码,注意vbs和-之间有一个空格:“slmgr.vbs -xpr”
- Win10使用了数字权利工具、使用了购买的密钥、Win7使用了购买的密钥,会提示“计算机已永久激活“
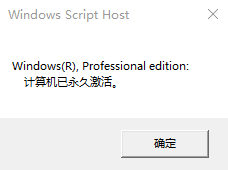
- Win10或Win7使用了KMS激活工具,会提示“批量激活将于XXX过期”,不过会有自动续激活,也就是只要一直联网就可以一直激活状态。在用第三方工具关闭启动项的时候注意不要关闭和KMS有关的计划任务。
- 按下Win键+R,打开运行(打开运行的方法很多随便你用哪个)
六、驱动安装
1. Win10
- 进入系统之后一般只安装显卡驱动就好了,其他驱动可以等联网状态自己安装,也可以用品牌方的工具安装,不建议使用第三方工具安装。
- N卡用户请看:如果因为网速过快,Win10已经安装完了独显DCH驱动,这时候你每次开机都会在右下角弹窗“NVDIA Control Panel is not found”
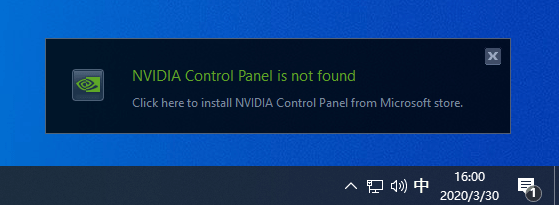 解决办法有三:
解决办法有三:
- 打开Win10应用商店,登陆微软账户,搜索“NVDIA Control Panel”安装即可解决。
- 先断开网络,在控制面板-卸载程序 或者 设置-应用 里,选中NVDIA相关的软件全部卸载。重启之后安装第三步第3条里下载的标准版显卡驱动,就解决了,之后可以联网。
- 在系统装完,开始配置系统还未进入桌面时,拔出网线不要连Wi-Fi,Win10就不会装驱动,装完标准版驱动再联网安装其他驱动。
2. Win7
Win7不会自动安装驱动,但也意味着不会自动安装网卡驱动,就是不能上网,所以一定要提前将第三步第3条里下载的显卡驱动和万能网卡版驱动大师放到U盘里。
【教程二】系统初步优化
很多人喜欢Ghost系统的原因之一是Ghost系统做了所谓的优化,但事实上并不一定,Ghost作者并不知道你的具体配置,他甚至无法知道你用的是N卡还是A卡,又何来优化一说。
系统优化这件事其实核心就一个:符合自己的需求,因此下面的教程基本都是必做项,不完整但是挺有用。如果你是大佬,请直接忽略本教程二,如果你对电脑不熟悉,可以跟着做一做。
一、暂时关闭Defender
Windows Defender是Win10自带的杀毒软件,比起各种免费的杀毒软件,在保护电脑安全上它靠谱的多,毕竟是微软自家的系统,自家的杀毒软件。这一点大家可以自行百度。我们关闭DF的原因很简单:它会删除我们的系统激活工具,软件破解工具等等,对于一个天朝人来说它并不是那么的友好。
- 如果你不需要用到各种破解软件,完全可以再激活系统后重新打开它,不需要再安装其他免费的杀毒软件。Defender完全够用!如果不够用说明你看片太多了,节制一点。
- 如果你接受不了误删你的文件,或者经常接触危险文件。可以关闭之后使用火绒、小红伞Avira、Avast、卡巴斯基免费版等等。
- 对病毒最好的防范不是安装好的杀毒软件,而是不下载危险文件。
关闭方法:
- 打开设置-更新和安全-Windows安全中心-病毒和威胁防护
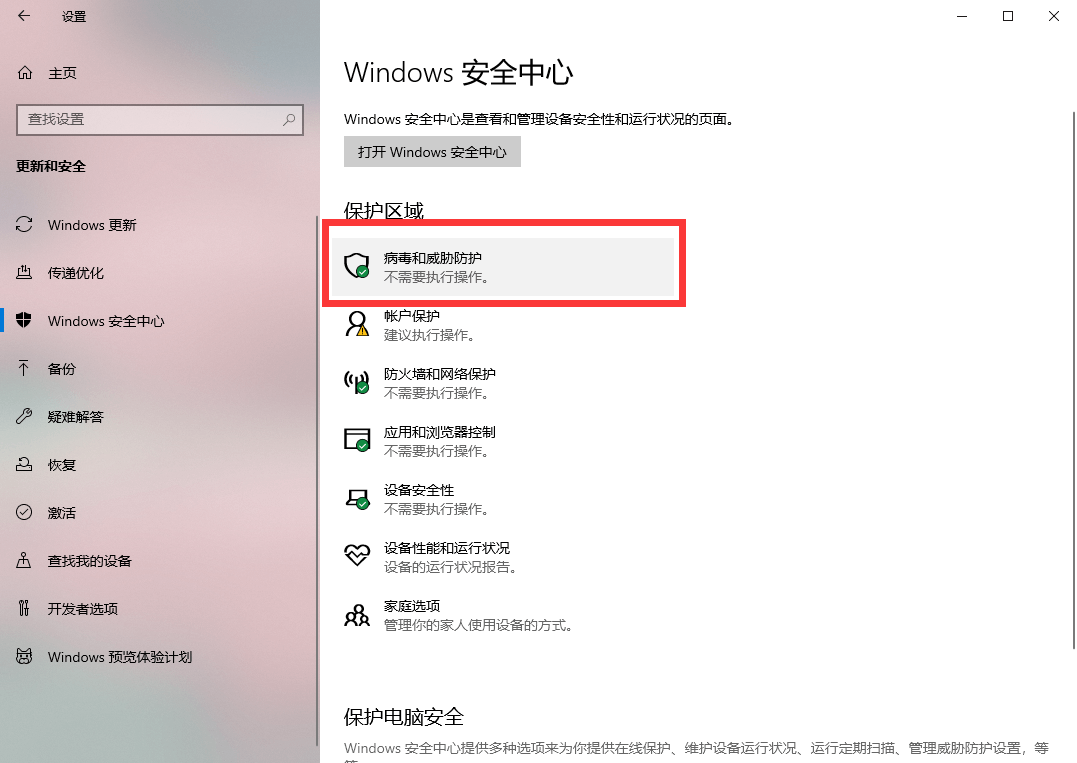
- 点击病毒和威胁防护设置下方的“管理设置”
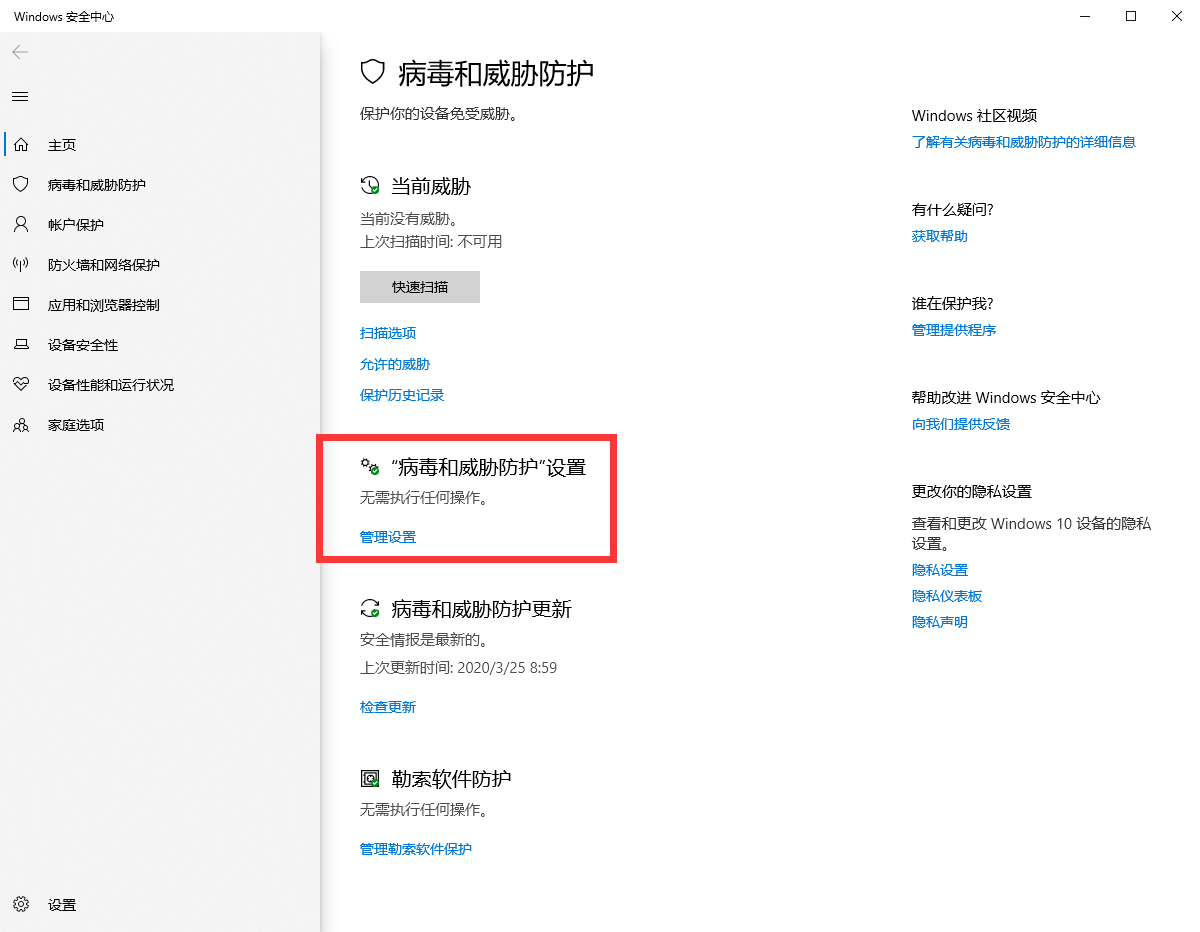
- 将所有的开关都关闭,Defender就不会再误删你的文件。
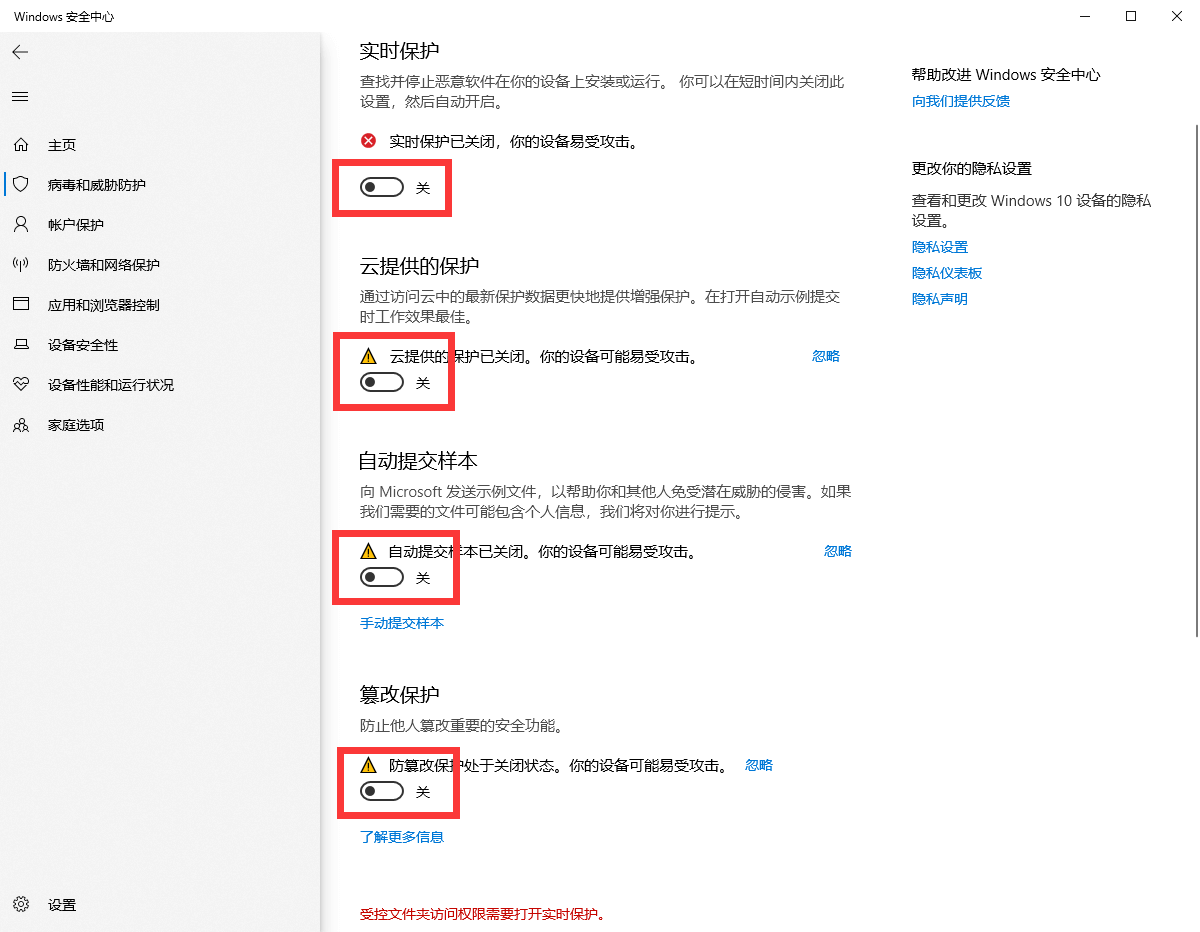
二、找出桌面图标
这简直是最简单的一步,但却是很多人都困扰的一步,因为重装完成之后自己的桌面上就一个回收站???
- 右击桌面-个性化
- 选择主题-桌面图标设置:
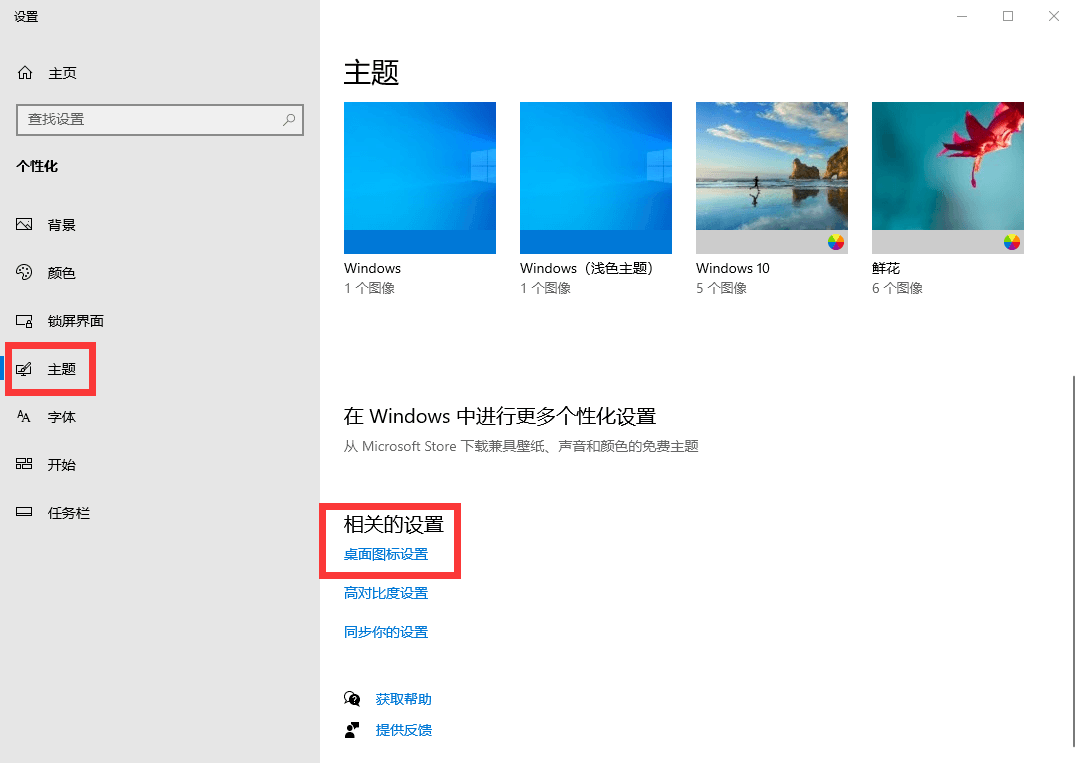
- 勾选你需要的图标,应用之后桌面上就会出现了
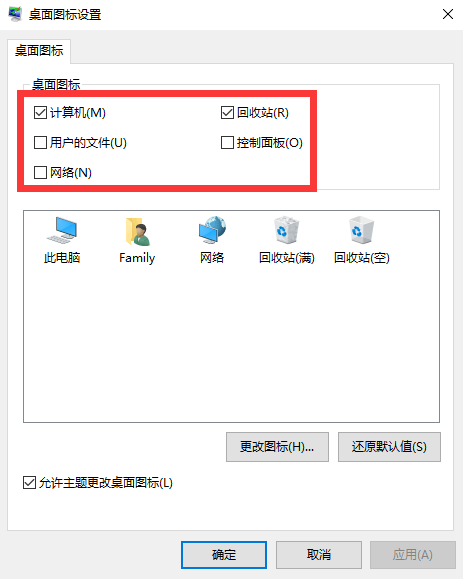
三、释放电脑性能
请务必在跑分之后删除鲁大师之类的软件,你花了钱买回来的电脑不是要节能模式省电的,而是要在不损伤硬件的前提下享受它的性能的。
如果你实在想用鲁大师检测运行游戏时电脑的状态,温度帧数等等,GamePP(游戏加加)是个好选择
1. CPU内存超频(笔记本电脑请忽略)
这一部分我不会详细教,因为每个主板的设置方法都不一样,大家自己搜索“品牌+CPU超频设置”、“品牌+内存超频设置”慢慢学习。
这里我只提供一下思路:
- 先查一下你的CPU型号大家都能超频到多少稳定,适当降0.1-0.2,比如大家都能超到4.9Ghz稳定,那你超到4.8、4.7就没啥问题。
- 现在的CPU超频大多数是只改倍频,外频默认100Mhz不动,比如倍频48就是CPU4.8Ghz。
- 大部分内存都可以升一个档次或两个档次,体质好的可以升三个档次,比如现在DDR4的内存频率一般都是2133、2400、2666、3000、3200等等,颗粒越好能超的越多。
- 如果你买的内存频率是高于2666的,插到电脑上也只是默认2666,需要你选择X.M.P配置文件或者自己超到高频率,否则只会以2666频率运行。
非常不建议笔记本进行超频,即便你的CPU可以超。因为笔记本性能的瓶颈是散热问题,超频可能会导致温度压不住,造成不可挽回的损失。
2. 关闭主板节能模式
笔记本电脑一般没有这个选项。
各个主板的设置方法不一样,AMD平台一般都有,Intel平台较少,大家自己查找即可。
如果你进行了超频,记得进行“防掉压设置”。
3. 打开系统高性能模式
- 打开控制面板,在右上角将查看方式改为小图标
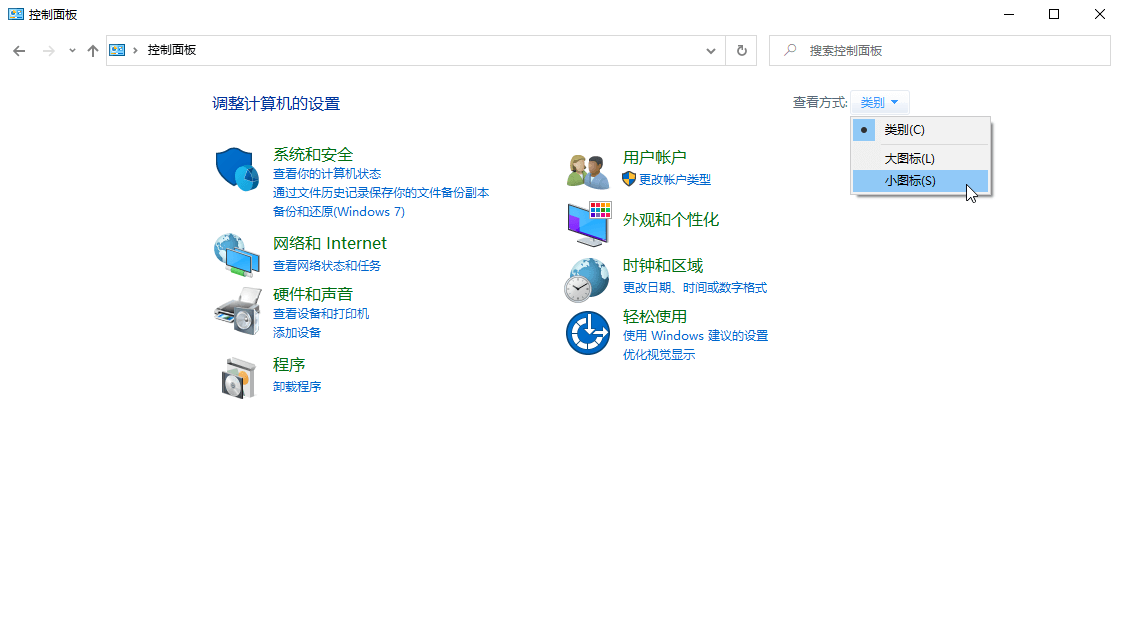
- 找到电源选项
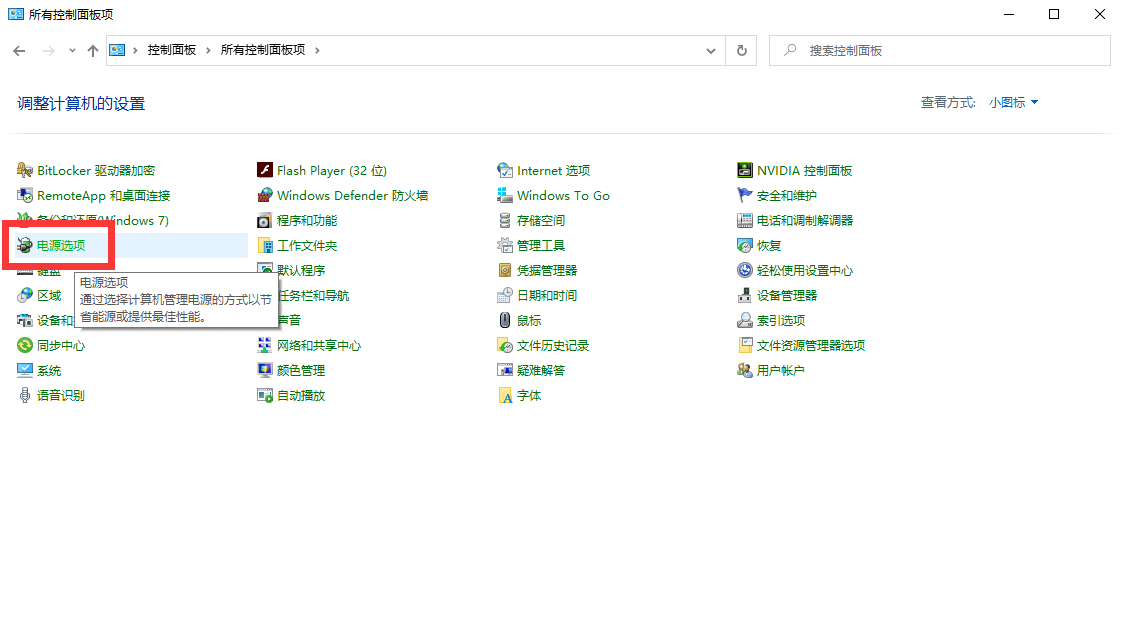
- 点击右边的下拉箭头打开隐藏附加计划,选择“高性能“,如果这里没有高性能选项也可以到左边”创建电源计划“自己创建一个
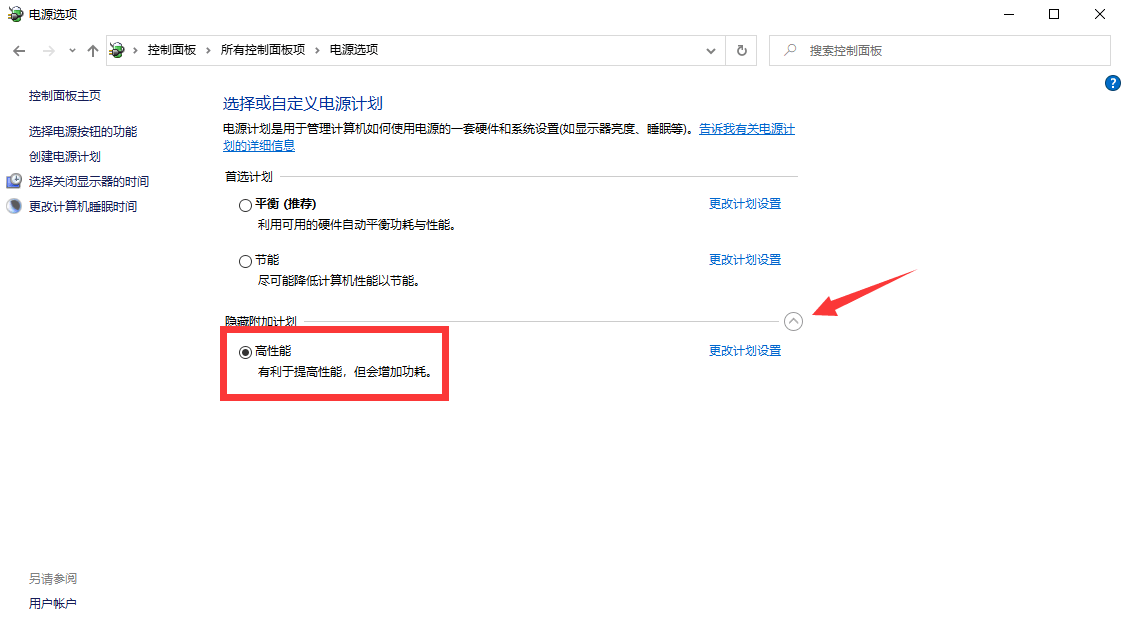
- 如果你是N卡:右击桌面-NVDIA控制面板-将“设置PhysX配置”选择为你的独立显卡,然后右下角点击应用;如果你是N卡笔记本,还需要在“管理3D设置”里将首选图形处理器选为“高性能NVDIA处理器”,然后右下角点击应用。
四、关闭启动项
你可以先安装你要用的软件,安装差不多了再来关闭启动项。
关闭你不需要的启动项不仅可以防止一开机就弹出一大堆应用,还能加速开机时间,减少电脑开机时候的卡顿情况。
打开控制面板,到“启动”这一页里就可以关闭你不需要的启动项,你也可以用第三方软件来管理启动项: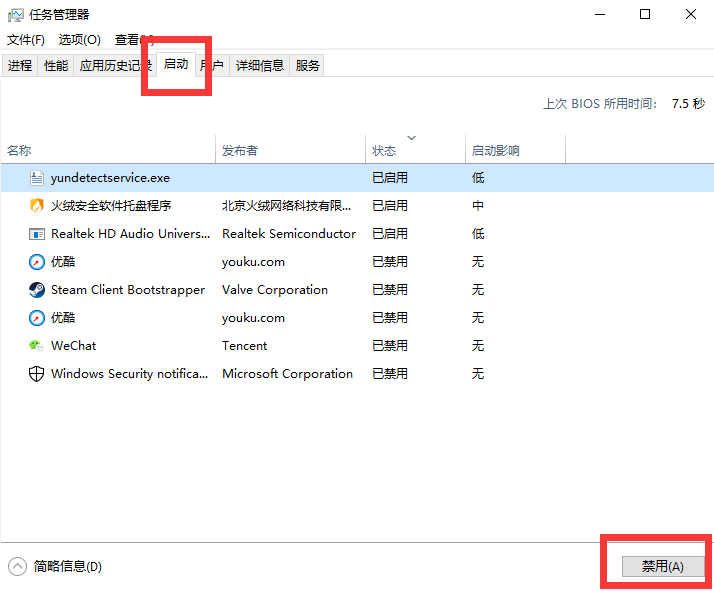
五、关闭弹窗
目前针对弹窗没有什么特别好的完全清理方法,只能做到拦截。
- 如果是在屏幕正中出现的广告弹窗,一般弹窗里会有设置按钮或者三道杠按钮,点开里面会有“不再弹出”“永久关闭”等选项。
- 如果是在右下角出现的广告弹窗,一般会有“不再提示”可以勾选,勾选后关闭就不会再弹出。
- 爱奇艺优酷等等的广告,在软件设置里可以关闭弹窗。
- 火绒等安全软件会有弹窗拦截小工具,用起来效果还算不错。
【教程三】系统备份与还原
每一次重装都很麻烦,要设置很多东西,最好的方法就是在重装完毕,优化完毕之后,直接进行一次备份,如果以后有什么问题,直接还原就可以了。
一、备份
我们这里不使用Windows自带的备份还原,因为有更加方便快捷省事的方式
- 下载软件Dism++:www.chuyu.me/zh-Hans/index.html
- 解压运行,64位系统运行“Dism++x64”,32位系统运行“Dism++x86”
- 打开软件后选择工具箱-系统备份
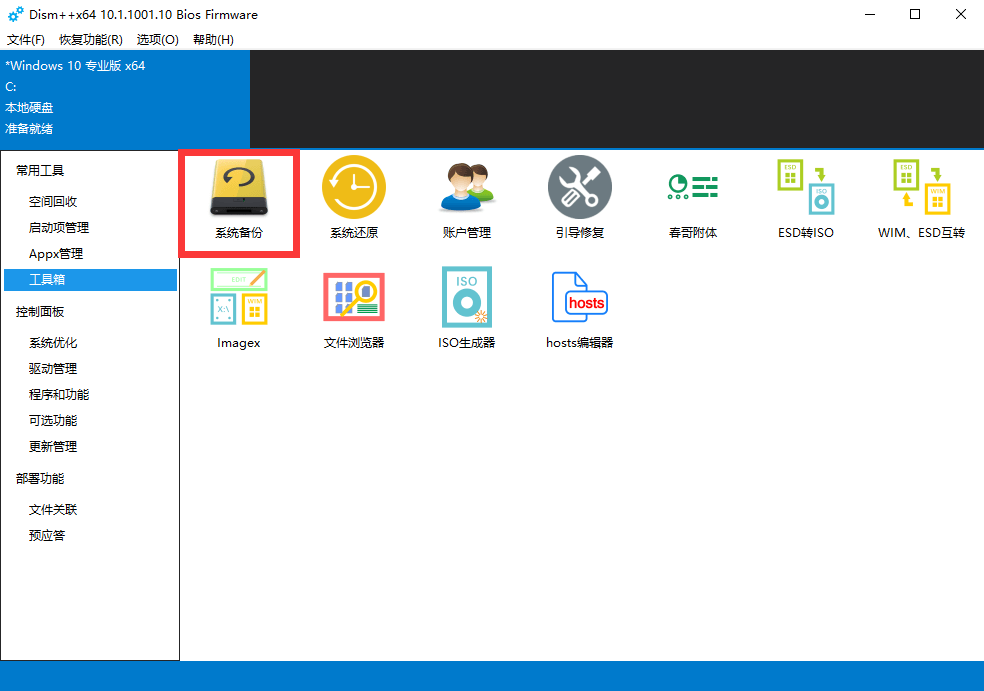
- 点击“浏览”,选择生成的备份文件的存放路径(确保这个路径的空间要比你现在C盘的已使用空间要大),然后在文件名一栏里给备份文件起一个名字,建议以时间为命名方式
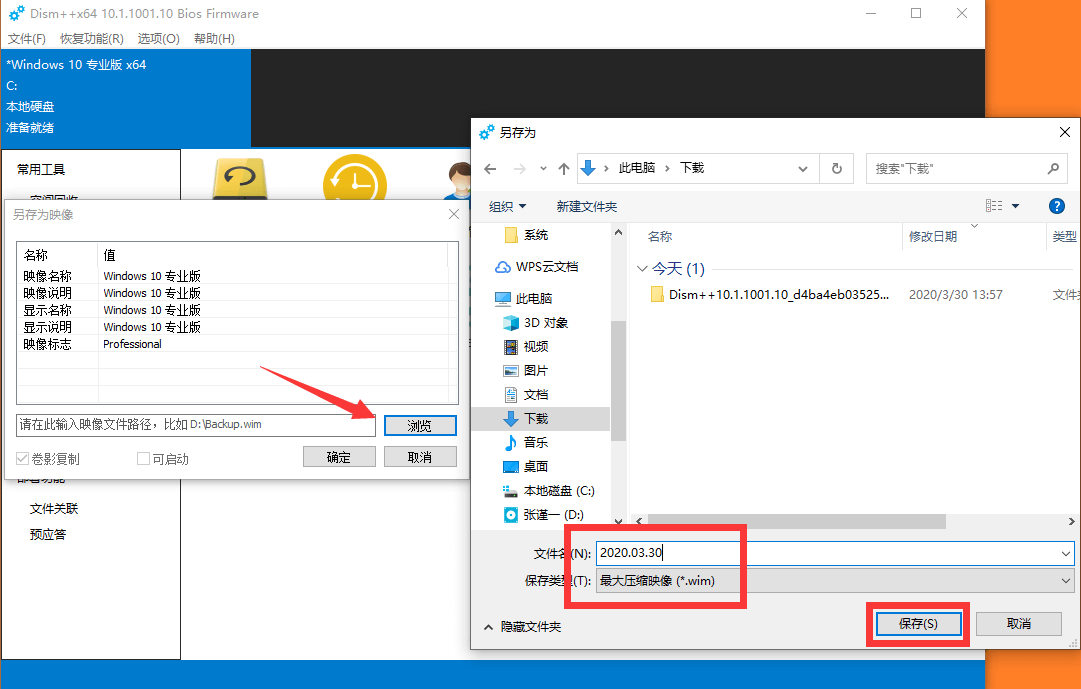
- 点击保存、确定之后就会开始备份,可以看到进度条。备份速度是先慢后快的,C盘越大越慢。
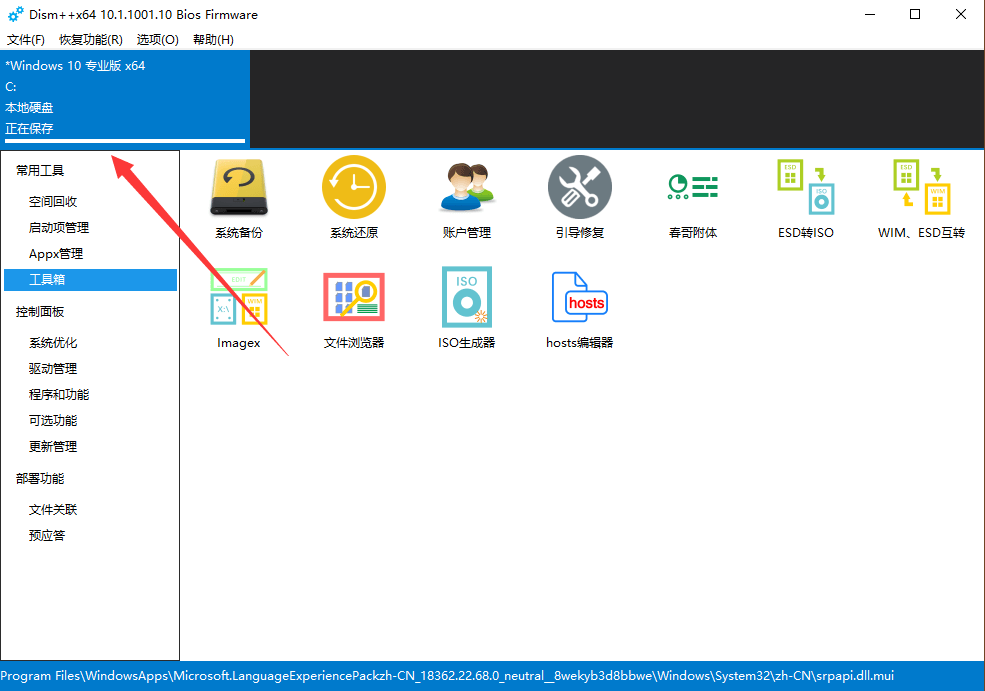
- 备份完成会生成一个.wim格式的文件,你可以把此文件放到C盘以外的其他盘或者移动硬盘安全保存。
二、还原
上面生成的wim文件既可以给你的电脑还原,也可以给其他电脑(但是不建议,除非配置一样)
- 插入微PE U盘,从U盘启动电脑。
- 打开CGI备份还原,选择你的系统盘,镜像文件选择你的wim格式的备份文件,整个步骤和重装系统是一样的,具体请查看【教程一】第四步。
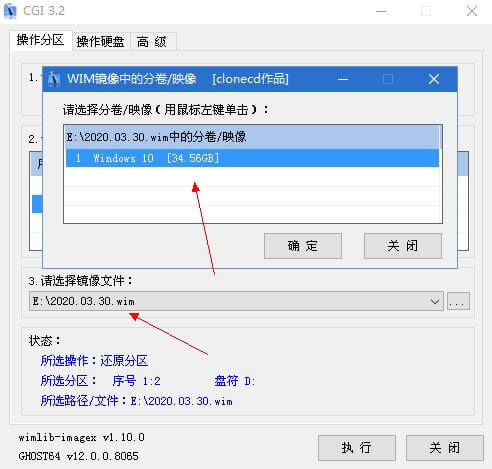
- 还原完成重启进入电脑,你会发现C盘被恢复到了备份时候的样子,文件布局、各种设置都一模一样。
【教程四】无法引导系统解决办法
如果调整或删除了系统盘的隐藏分区,比如很多人为了干净,会选择删除所有分区,或者使用了新的没有安装过系统的硬盘,可能会遇到重启之后无法进去系统的情况。
这时候有两个方法来解决:
一、自助建立ESP和MSR分区
- 在PE盘里打开分区助手,找到系统盘对应的那块硬盘,先删除所有分区,会变为一块未分配的空间,然后再建立一个新分区,点左上角提交(分区助手里必须提交才能生效)
- 点击分区助手上方的“快速分区”,根据自己的需要选择分区数量和各个区的大小,不想分区就在分区数目里选择“1”
- 在“磁盘的类型”里选择“GPT”,勾选“创建ESP和MSR分区”,选择分区对齐到“4096扇区”,然后开始执行分区,一般来说分区完成之后就可以正常安装系统,如果还是不行,请尝试方法二
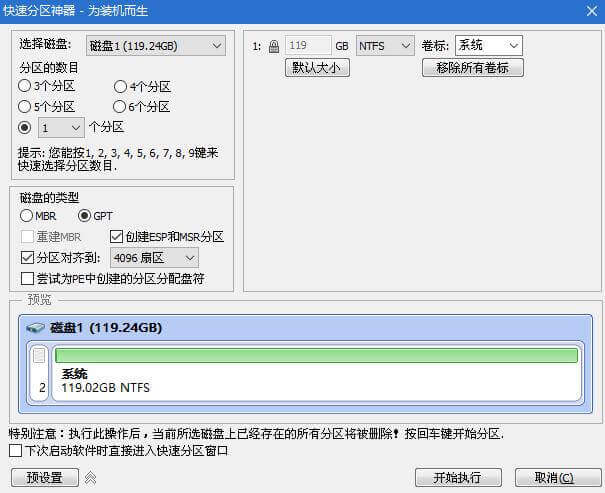
二、使用传统Windows安装方法自动建立
如果你使用了【教程一】前言里系统重装方法二,请直接从第3步开始看
- 在PE盘里找到你的系统镜像文件,右击“加载ImDisk虚拟光驱”,加载设置直接默认就行,然后PE系统的此电脑里就会多出一个CD驱动器。
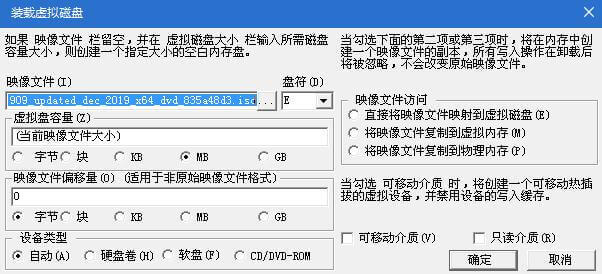
- 打开CD驱动器,运行“setup.exe”,就可以开始传统的Windows安装方式:
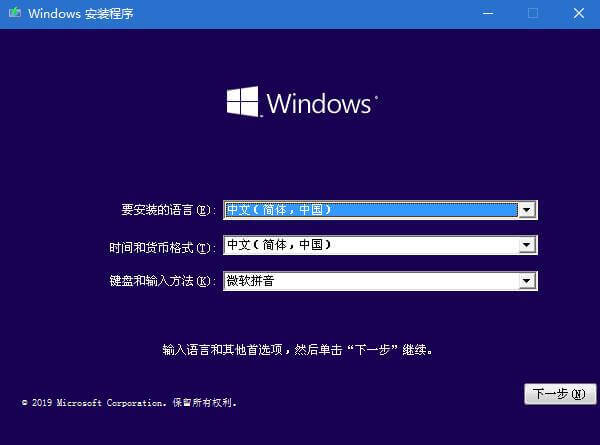
- 这一步点击下方的“我没有产品密钥”就可以跳过,我们可以在系统安装完成之后再用工具激活。
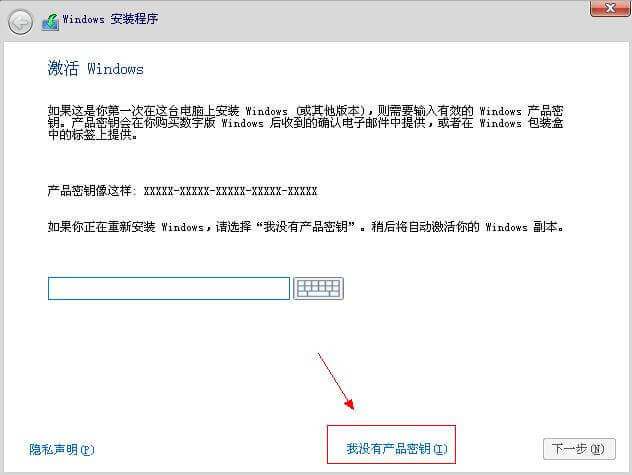
- 这一步请务必选择“自定义:仅安装Windows”,图片里的框请忽视:
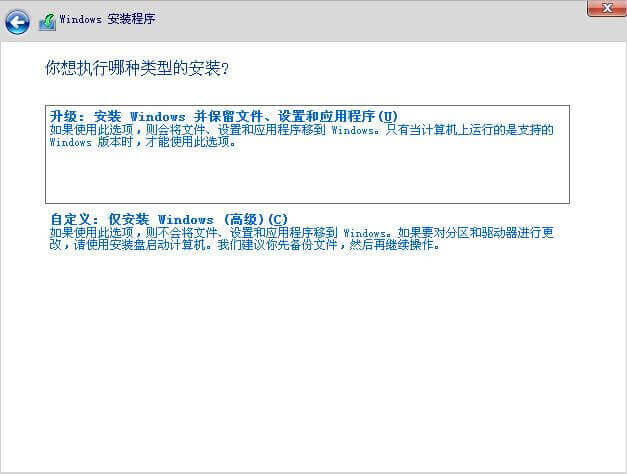
- 这一步请先将所有的磁盘都删除,操作方法:挨个选中磁盘,点击“删除”,直到磁盘变成一块未分配的空间,然后点击“新建”,默认大小即可,系统会提示“若确保Windos所有功能都正常,Windows可能要为系统文件创建额外的分区”,即创建ESP和MSR分区,确定即可
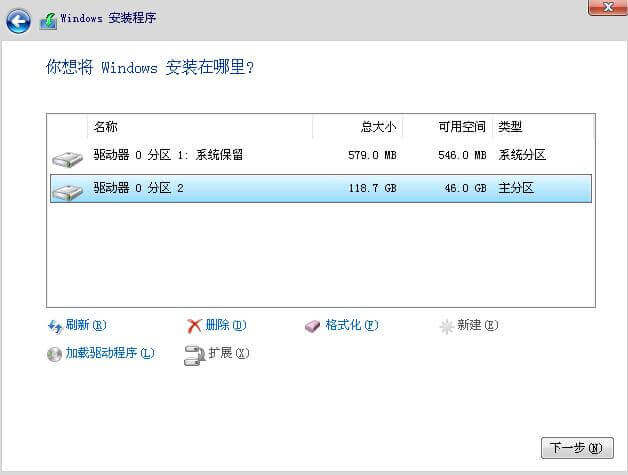
- 然后选择要安装系统的盘,就可以正常安装了,安装完成重启会进入新系统。
【教程五】Win10万能恢复
除去前面讲的正常装机外,还有一种装机方法,可以忽略硬盘格式,BIOS设置等等,简单快速的让电脑恢复到一个全新的Win10系统
代价:
- 硬盘重置,所有文件丢失,硬盘分区合并。
- 只能恢复为Win10系统,且为旧版Win10,需要后续自己更新。
使用此方法不需要任何的设置,你只需要刻录好U盘,插上去就可以开始安装系统,只要你的电脑硬件没问题,都可以装为Win10系统,非常适合电脑被自己搞坏,普通方法无法重装,还有Win7想换Win10的同学。
- 下载所需文件
链接:
密码: pkcf - 解压下载好的UltraISO,运行“UltraISOPortable.exe”,点击“文件”-“打开”,打开下载好的恢复镜像:
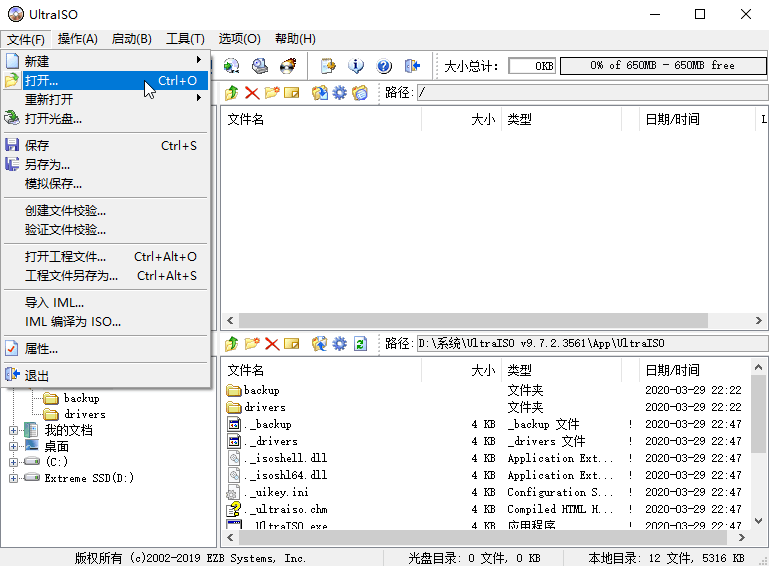
- 插入U盘,点击“启动”-“写入硬盘映像”
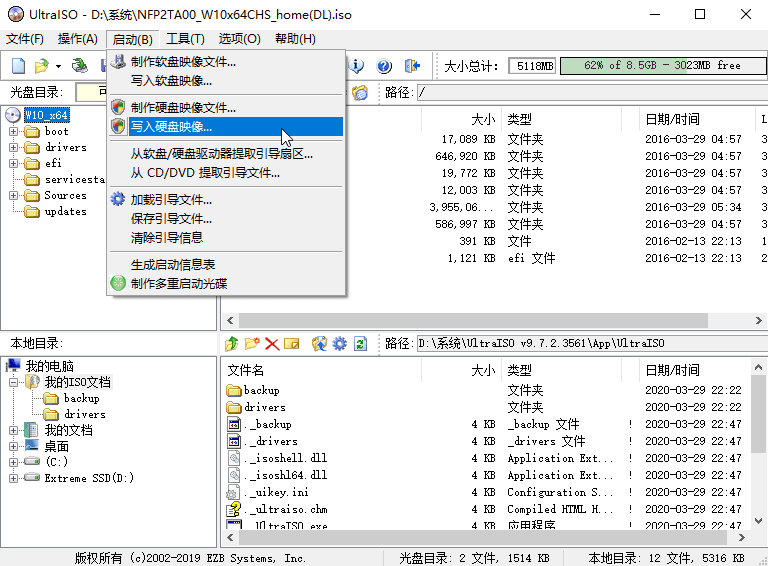
- 选择好U盘,点击“写入”即可,如果软件卡住不动请耐心等一会:
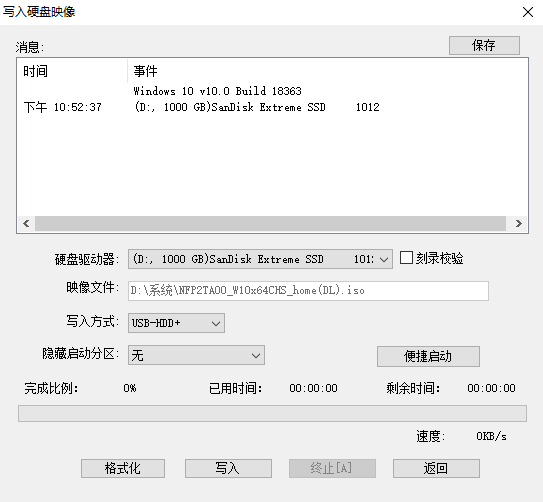
- 刻录完成之后,将U盘插入要恢复的电脑,进入U盘,进入方法请看【教程一】的第三步
- 进入U盘后选择提示选择键盘布局,选微软拼音即可,然后依次点击“疑难解答”-“从驱动器恢复”-“仅删除我的文件”-“恢复”,就可以自动安装,安装完成自动进入新系统。
文/张谨一
欢迎转载,转载请注明作者及出处
本教程PDF版下载地址: 密码:2vv2

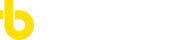
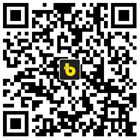

请输入标题抢沙发